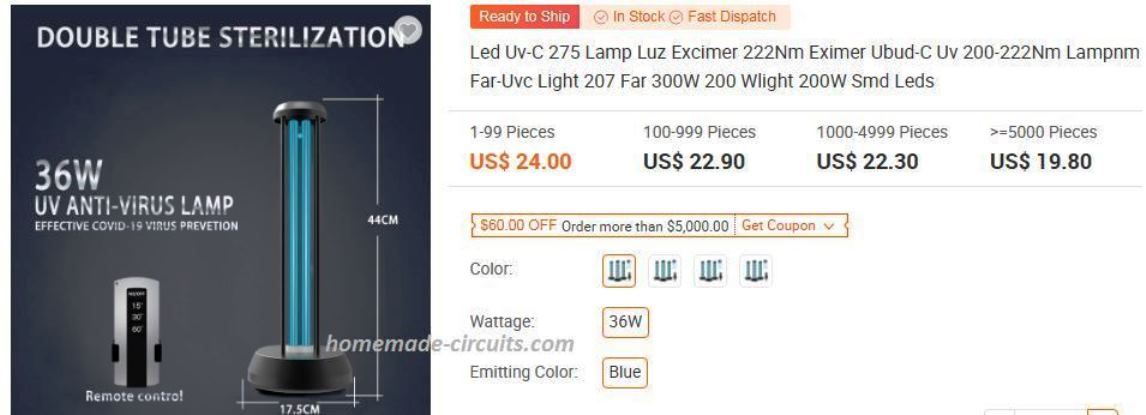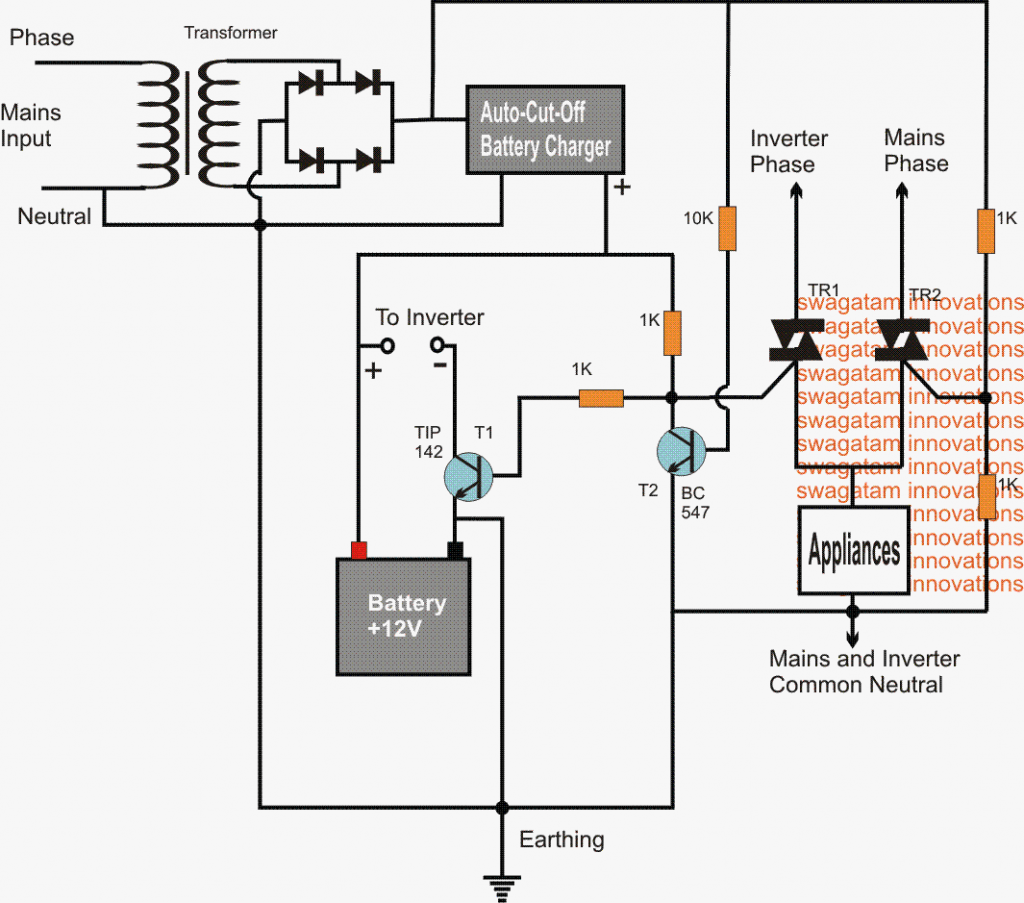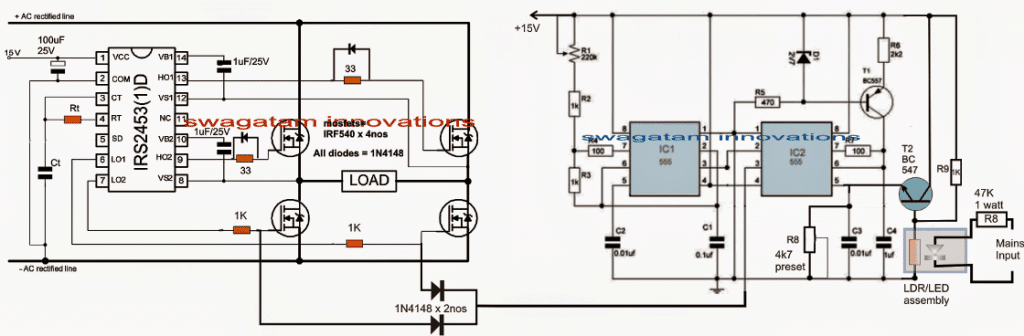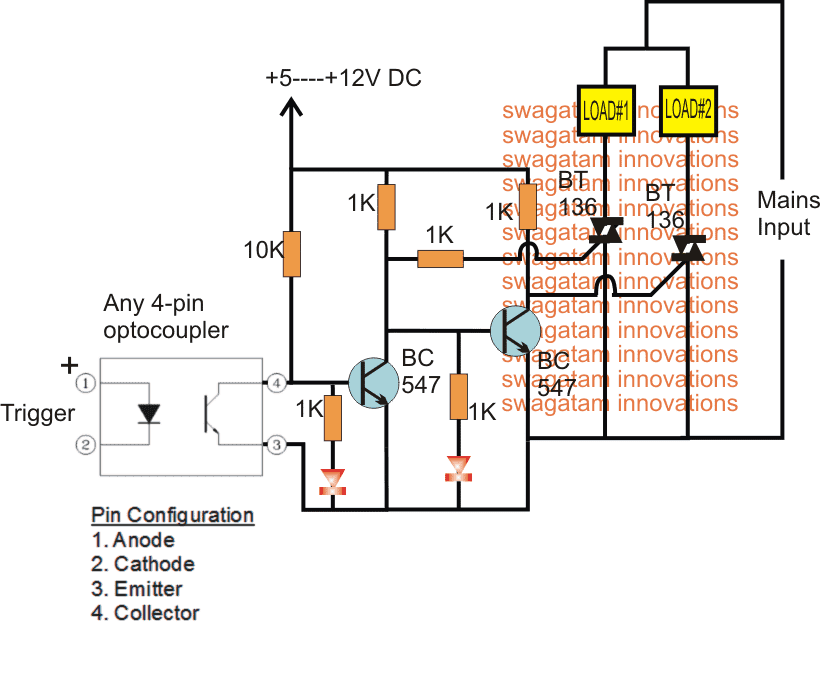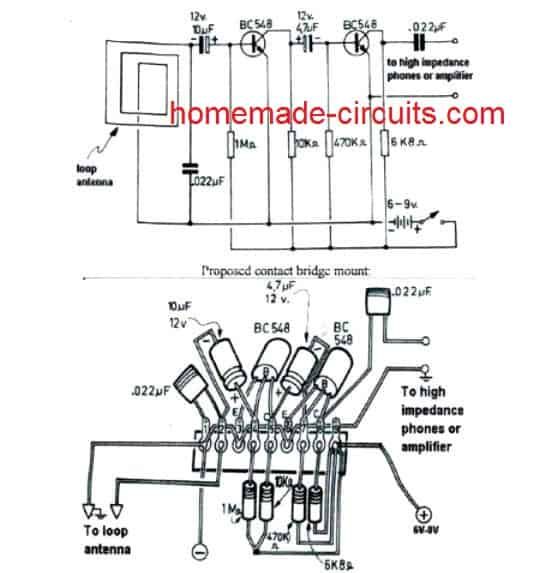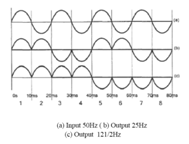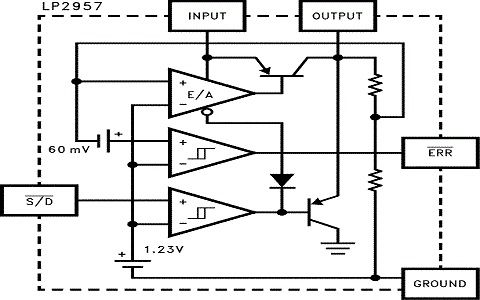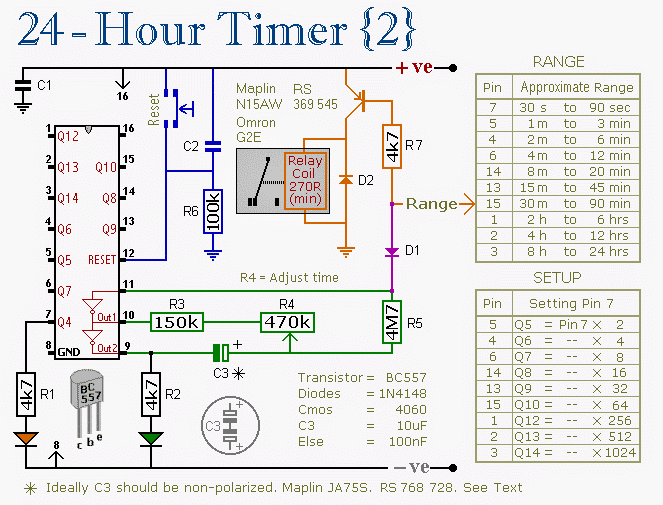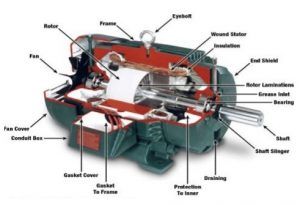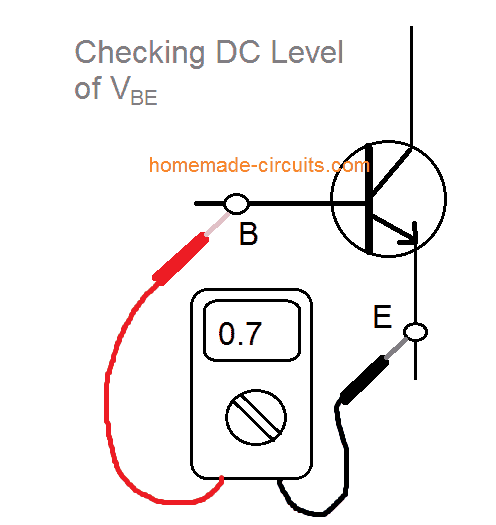Arduino LCD KeyPad Shield (SKU : DFR0009)
LCD 키패드 쉴드는 Arduino 보드와 고유하게 작동하도록 특별히 제작되었으며, 사용자가 번거롭지 않고 사용자 친화적 인 인터페이스 작업을 수행 할 수 있도록합니다.
이 모듈을 통해 사용자는 이제 메뉴에 익숙해지고 특정 적용 조건 및 선호도에 따라 변형을 선택할 수 있습니다.
Arduino LCD KeyPad Shield (SKU : DFR0009) 모듈은 밝은 파란색 백라이트 액정 디스플레이 패널 위에 1602 개의 흰색 디지털 문자로 설계되었습니다.
선택, 위, 오른쪽, 아래 및 왼쪽과 같은 독점 기능을 제공하도록 구성된 5 개의 키가있는 키패드가 있습니다.
이 모듈에는 단일 아날로그-디지털 변환기 또는 ADC 채널을 통한 디지털 IO (입력 / 출력) 저장 기능이 포함되어 있습니다.
키 누름 명령은 5 단계 전위 분배기 네트워크를 통해 내부적으로 식별됩니다.
설명 된 Arduino LCD KeyPad Shield (SKU : DFR0009) LCD 모듈은 Arduino 보드와의 쉬운 호환성으로 인해 인기를 얻었습니다.
디스플레이는 2x16 LCD 슬롯으로 구성되며 6 개의 푸시-온 스위치를 지원합니다. 핀 # 4,5,6,7,8,9 및 10은 Arduino 보드와의 인터페이스를 위해 함께 작동합니다.
아날로그 핀 # 0은 누름 버튼 명령을 스캔하도록 지정됩니다.
이 모듈에는 콘트라스트 조정 컨트롤이 부착되어 있으며 백라이트 ON / OFF 옵션 버튼이 있습니다.
이 시스템은 또한 번거롭지 않은 아날로그 센서 가독성과 프레젠테이션을 위해 확장 가능한 아날로그 핀아웃을 제공합니다.
자세한 내용은 동봉 여기

이미지 제공 : https://www.dfrobot.com/wiki/index.php?title=File:DSC0410.jpg

Arduino LCD KeyPad Shield (SKU : DFR0009)에 포함 된 주요 기능은 다음과 같습니다.
- 작동 전압 : 5V
- 5 원하는 선택을 위해 사용자 정의 메뉴 패널을 전환하기위한 Push-to-ON 버튼.
- RST 버튼은 관련 arduino 프로그램의 재설정을 제공합니다.
- 백라이트 조정을위한 전위차계 통합
- 사용 가능한 I / O 핀은 확장 가능합니다.
- 향상된 센서 확장을 위해 표준 DFRobot 구성을 사용하여 확장 가능한 아날로그 핀아웃
- 이상적인 치수 : 80 x 58 mm
도서관 설명
기능 설명
LiquidCrystal (rs, enable, d4, d5, d6, d7)
액정의 다양한 대안을 생성합니다. 디스플레이 화면은 4 개 또는 8 개의 데이터 라인을 통해 명령 할 수 있습니다. 첫 번째 경우 d0 ~ d3에 대한 핀 번호가 제거되고 관련 라인을 사용하지 않은 상태로 유지할 수 있습니다.
이 경우 RW 핀아웃은 Arduino 보드의 핀에 연결하는 것보다 접지에 연결하는 것이 좋습니다.이 기능의 매개 변수에서 제거하는 것이 좋습니다.
동일한 경우 다음 예를 고려할 수 있습니다.
LiquidCrystal lcd(8, 9, 4, 5, 6, 7)
lcd.begin (cols, rows)
LCD 화면 디스플레이의 인터페이스를 트리거하고
치수 (너비 및 높이)를 디스플레이 판독 값에 추가합니다. begin ()은 다른 LCD 라이브러리 프롬프트 이전에 호출되도록 요구합니다. 예를 들면 다음과 같습니다.
lcd.begin(16, 2)
lcd.setCursor (col, row)
예를 들어 LCD에 기록 된 다음 입력이 표시 될 수있는 위치를 수정합니다.
lcd.setCursor(0,0)
lcd.print (데이터)
LCD 디스플레이 용 텍스트를 인쇄합니다. 예 :
lcd.print('hello, world!') lcd.write (데이터)
LCD 화면에 문자를 씁니다.
예
다음 예제는 LCD 패널과 기능 버튼을 검사합니다. 사용자가 누르 자마자
방패 위의 버튼을 누르면 화면이 즉시 관련 프롬프트를 비 춥니 다.
연결 세부 정보 : UNO (또는 유사한 컨트롤러)와 같은 Arduino 보드에 LCD 키패드를 연결하기 만하면됩니다.
| 12 34 5678 9 10 11 12 1314 15 16 17 18 19 20 21 22 23 24 25 26 27 28 29 30 31 32 33 34 35 36 37 38 39 40 41 42 43 44 45 46 47 48 49 50 51 52 53 54 55 56 57 58 59 60 61 62 63 64 65 66 67 68 69 70 71 72 73 74 75 76 77 78 79 80 81 82 83 84 85 86 87 88 89 90 91 92 93 94 95 | / ************************************************* **************************** Mark Bramwell, 2010 년 7 월 https://www.dfrobot.com/wiki/index.php?title = File : DSC0410.jpg이 프로그램은 LCD 패널과 실드의 버튼을 누르면 화면에 해당 버튼이 표시됩니다. 연결 : LCD 키패드를 UNO (또는 다른 컨트롤러) *********************************************** ****************************** / #LiquidCrystal lcd (8, 9, 4, 5, 6, 7) // 선택 LCD 패널에 사용되는 핀 // 패널 및 버튼에서 사용하는 일부 값을 정의 int lcd_key = 0 int adc_key_in = 0 #define btnRIGHT 0 #define btnUP 1 #define btnDOWN 2 #define btnLEFT 3 #define btnSELECT 4 #define btnNONE 5 int read_LCD_buttons () { // 버튼 읽기 adc_key_in = analogRead (0) // 센서 // 읽을 때 내 버튼은 이 값을 중심으로 : 0, 144, 329, 504, 741 // 여기에 약 50을 더합니다. 값을 입력하고 가까운 지 확인합니다. //이 옵션을 첫 번째 옵션으로 만듭니다. 속도 이유는 (adc_key_in> 1000) return btnNONE // V1.1 us의 경우이 임계 값 if (adc_key_in< 50) btnRIGHT if (adc_key_in<250) btnUP if (adc_key_in<450) btnDOWN if (adc_key_in<650) btnLEFT를 반환하면 (adc_key_in<850) return btnSELECT // V1.0의 경우 다른 임계 값을 설명합니다. 다음 중 하나를 사용하십시오. / * if (adc_key_in< 50) btnRIGHT if (adc_key_in< 195) (adc_key_in) btnUP 반환< 380) btnDOWN if (adc_key_in< 555) btnLEFT if (adc_key_in< 790) return btnSELECT * / return btnNONE // 다른 모든 것이 실패하면 이것을 반환합니다. } void setup () {lcd.begin (16, 두) // 라이브러리 시작 lcd.setCursor (0,0) // LCD 커서 위치 설정 lcd.print ( 'Push the buttons ') // LCD에 간단한 메시지 출력} void loop () {lcd.setCursor (9,1) // 커서를 두 번째 줄 '1'로 이동하고 lcd.print (millis () / 1000) 위로 9 칸 이동 // 전원을 켠 후 경과 한 시간을 표시합니다. lcd.setCursor (0,1) // 두 번째 줄의 시작 부분으로 이동 lcd_key = read_LCD_buttons () // 버튼 스위치 읽기 (lcd_key) { // 어떤 버튼을 눌렀는지에 따라 액션 케이스 btnRIGHT : { // 'RIGHT'버튼을 누르면 화면에 단어가 표시됩니다. lcd.print ( 'RIGHT ') break} case btnLEFT : {lcd.print ('LEFT ') //'LEFT '버튼을 누르고 화면 중단} case btnUP : {lcd.print ( 'UP ') //'UP '버튼을 누르고 화면 중단} case btnDOWN : {lcd.print ( 'DOWN ') //'DOWN '버튼을 누르고 화면에 단어를 표시합니다. 화면 중단} case btnSELECT : {lcd.print ( 'SELECT') // '선택'버튼을 누르고 화면 중단에 단어 표시} case btnNONE : {lcd.print ( 'NONE ') // 아무 작업도 표시되지 않음 화면 나누기}}} |
이전 : Arduino RGB 흐르는 순차 광 회로 다음 : 러너, 운동 선수 및 스포츠맨을위한 자동 스톱워치 만들기